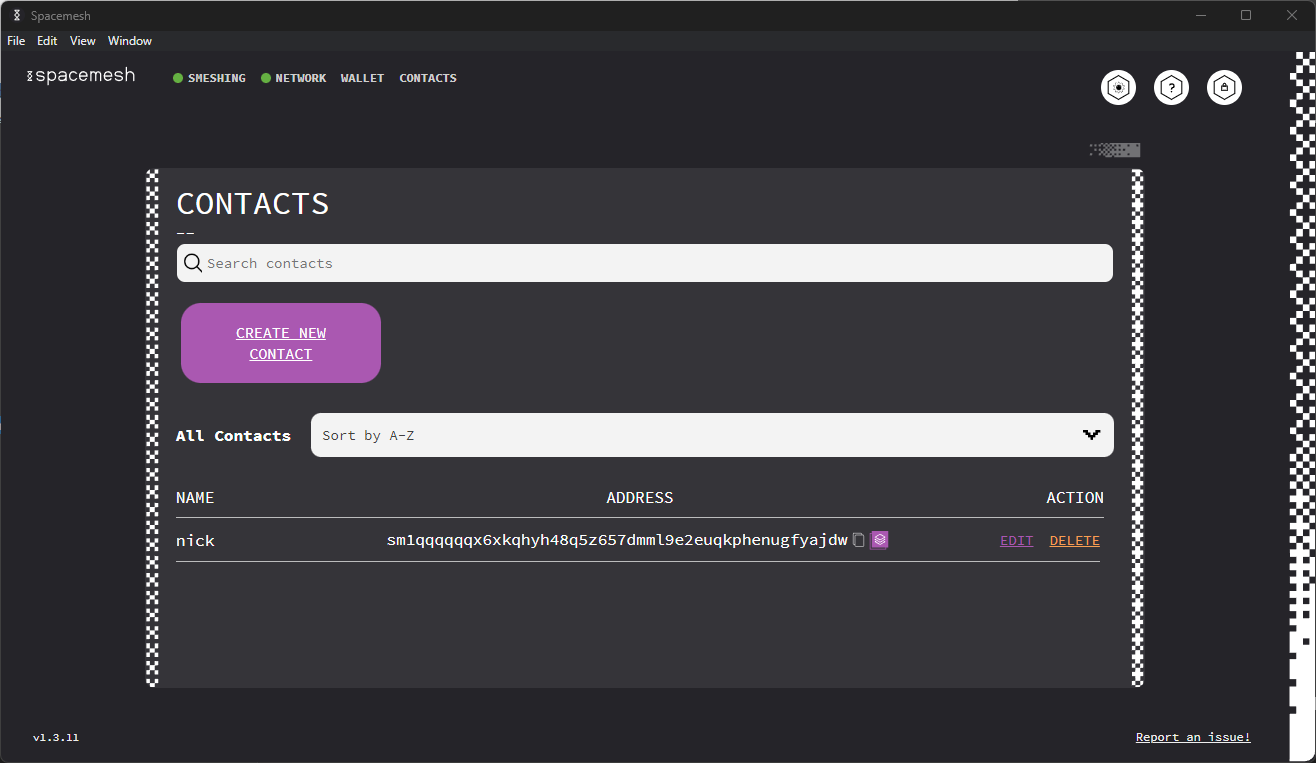Advanced Wallet Features
Backing up
There are 3 options to get to Wallet Backup Screen:
OPTION 1:
At Main Screen - until first time backup there will be the red banner under “BALANCE” section saying “BACKUP YOUR WALLET”
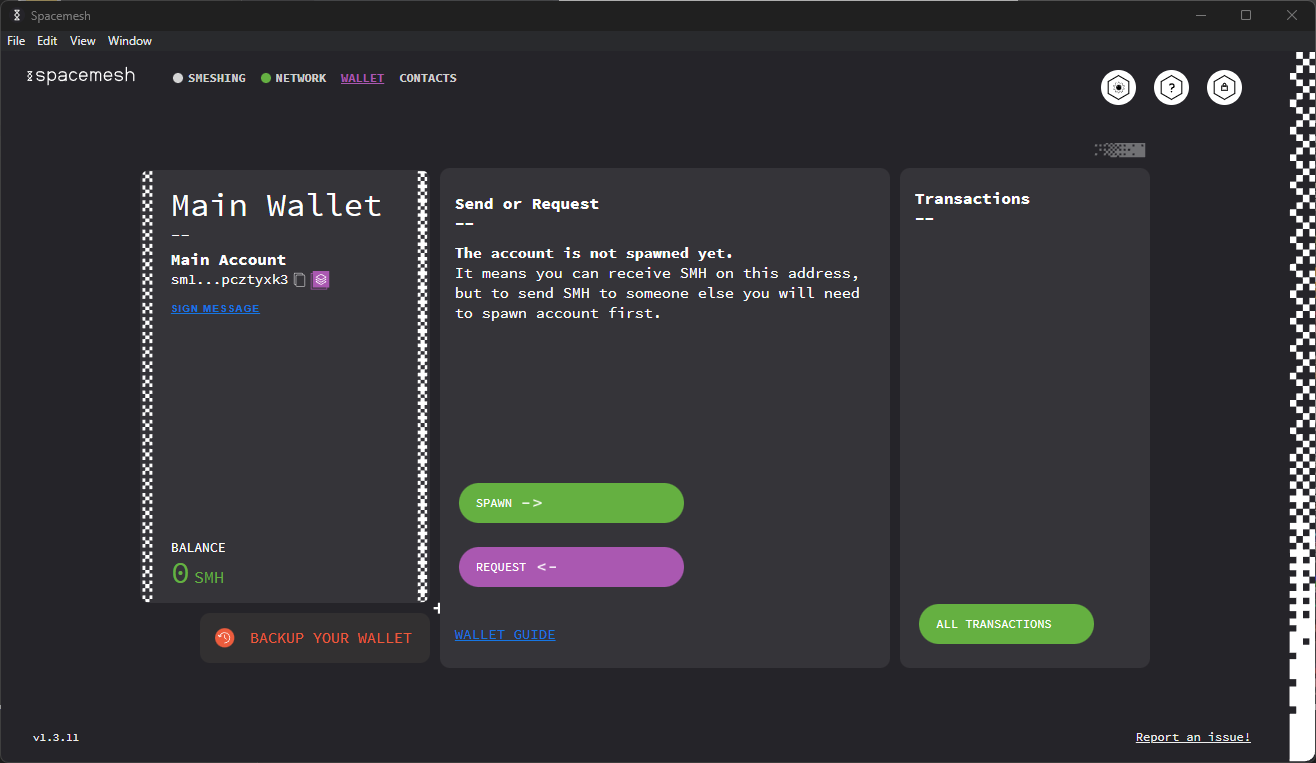
OPTION 2:
On the top right corner of the main screen there is the SETTINGS button.
After navigating to Settings, find the WALLETS option on the left menu, then scroll down until you see Wallet Backu section
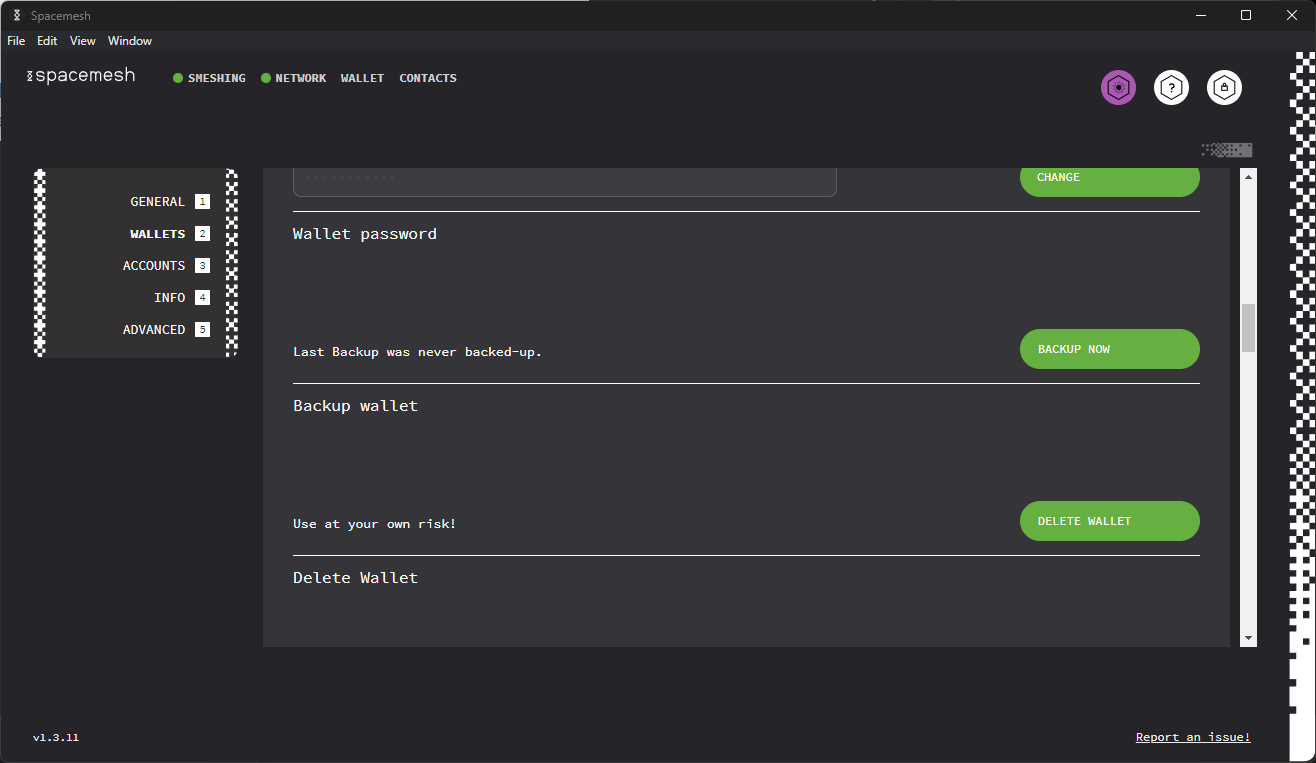
Now you are at Wallet Backup Options Screen
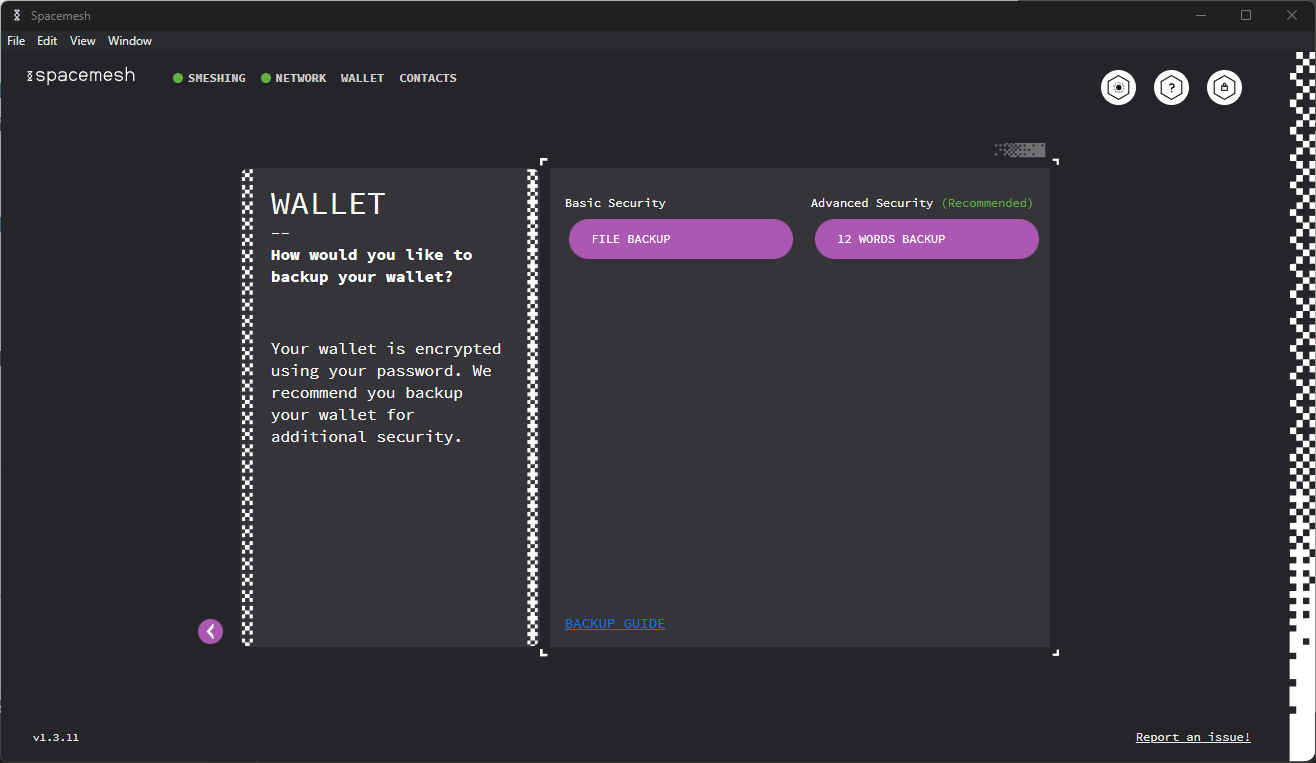
Option ‘FILE BACKUP’
Click on FILE BACKUP button and you’ll get to this screen
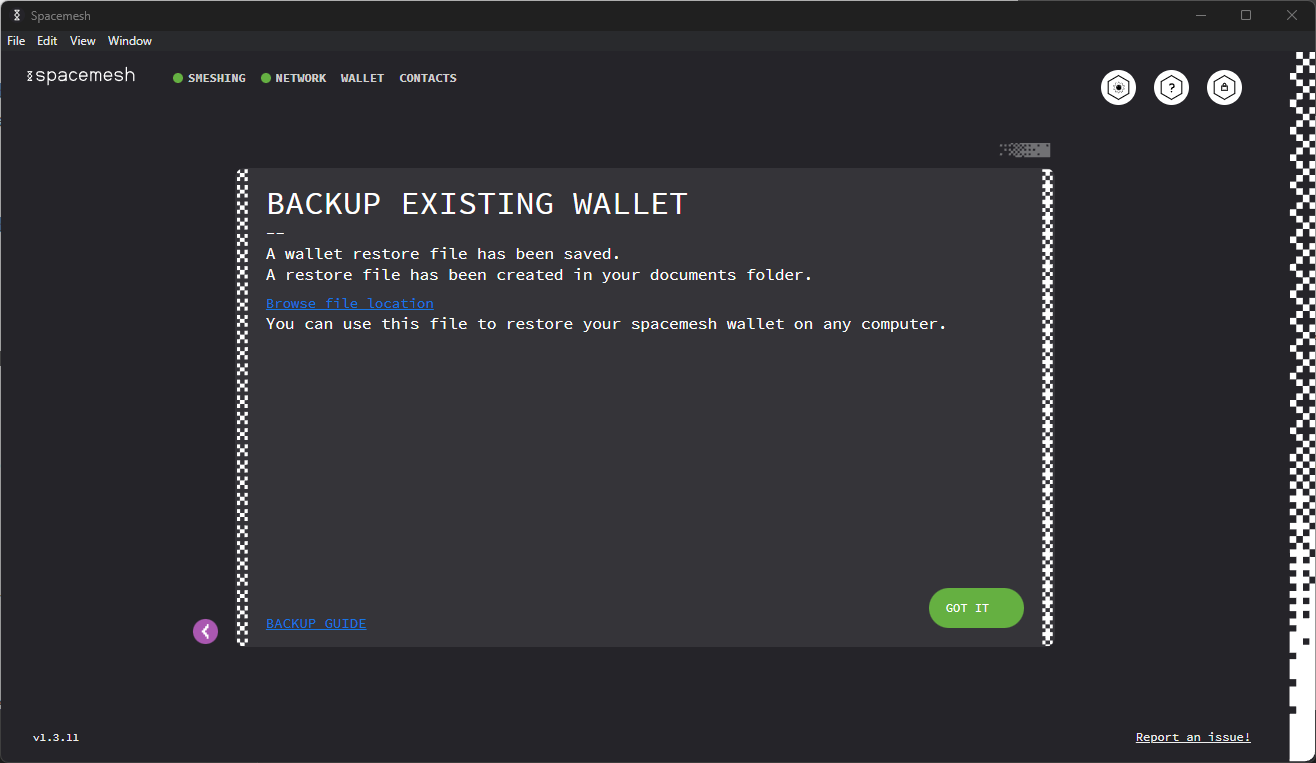
Clicking on show file location button will open file browser window with the wallet backup file selected. The file is saved in “Documents” folder and can be moved to any other folder or ledger.
Option ’MNEMONIC BACKUP’
Click on MNEMONIC BACKUP button and you’ll get to this screen
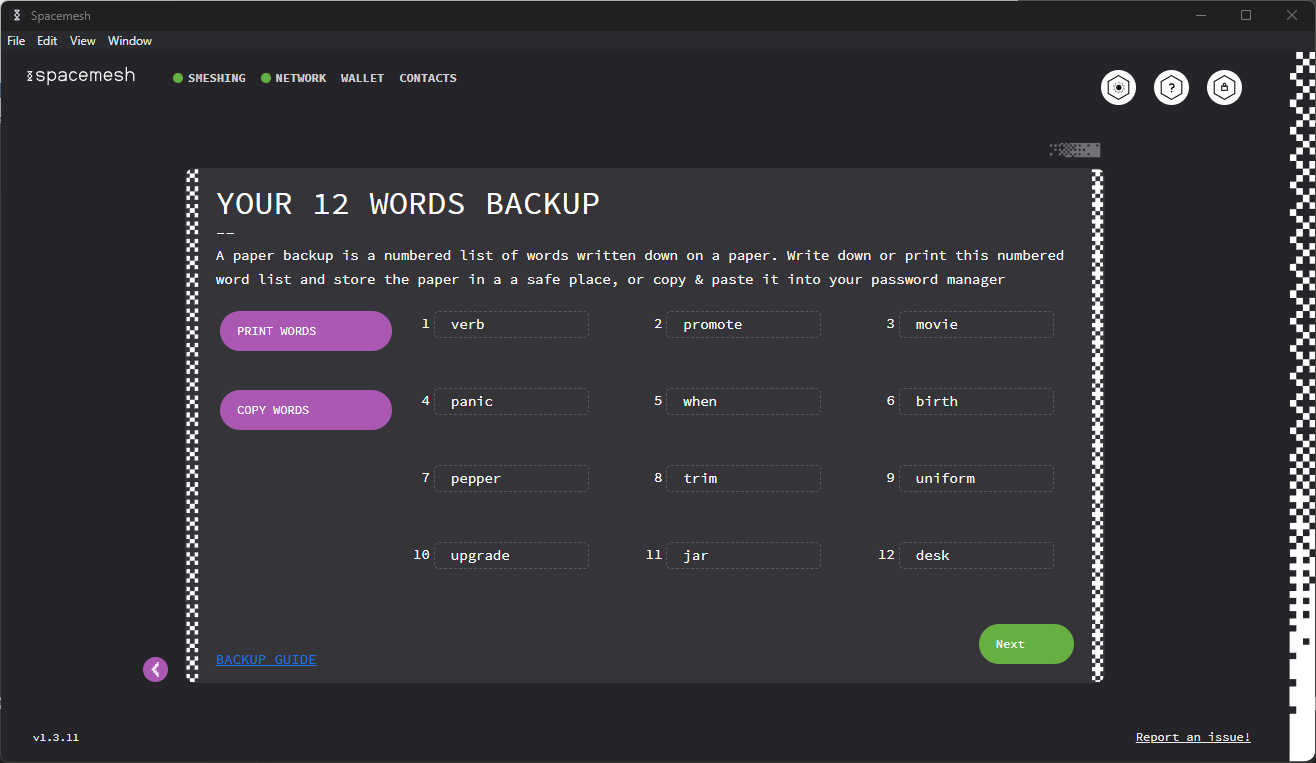
These words can be used to restore your wallet anywhere using Spacemesh software. They are also called as seed or seed words.
For cold storage option - keeping 12 words offline on the paper in some safe place, press PRINT WORDS button. This will open standard print dialog and you can print the words on your printer.
The other button is COPY WORDS - if you want to save the words in some kind of encrypted file or vault. After clicking COPY WORDS button you will see message in green confirming that the words are copied to your clipboard.
After clicking NEXT, you’ll get to the confirmation screen.
You can practice restoring the words in the right order by dragging and dropping the randomly selected 4 words in right places. If you’ve placed all the words and it is not the correct order than you’ll get this message under the TRY AGAIN button
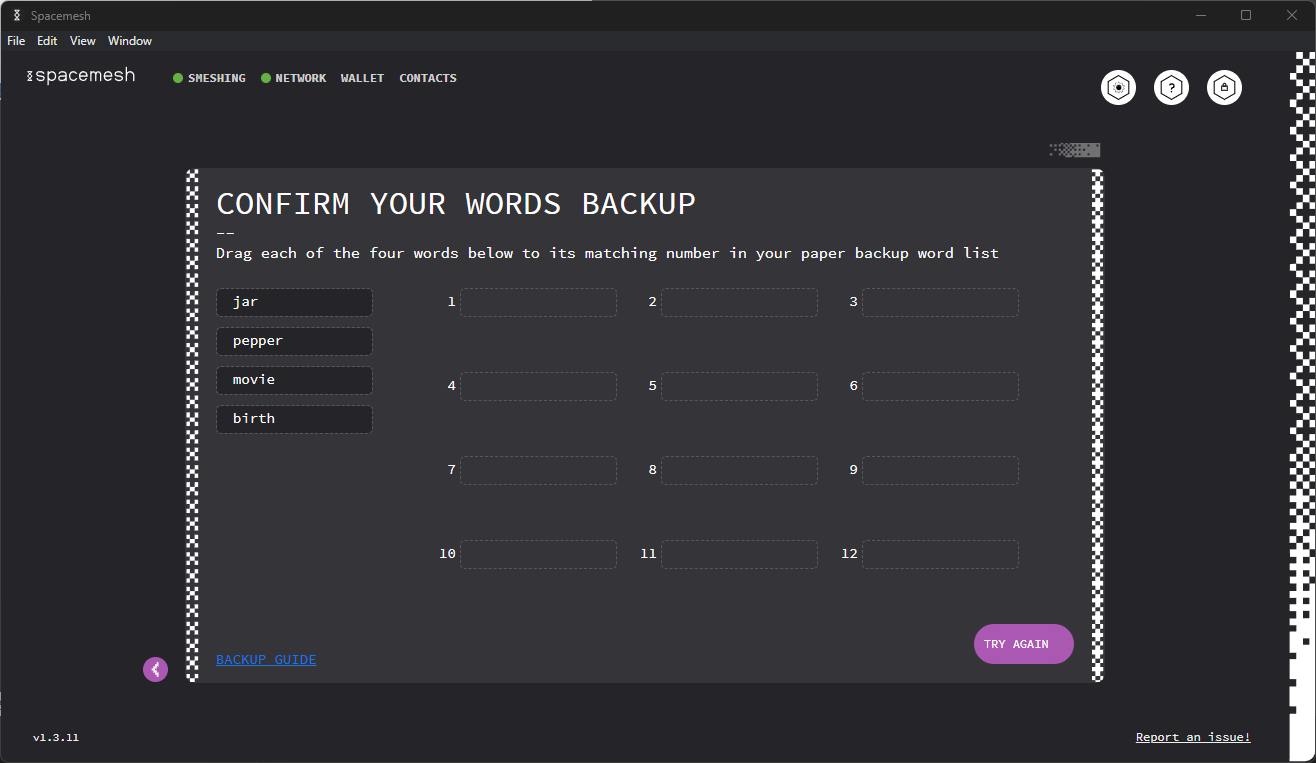
If you’ve placed the words in the right order than you’ll be able to click DONE, and will be returned to the wallet screen.
Rename wallet
Go to Settings Screen
Click on WALLETS on in left menu and you’ll see Display Name section
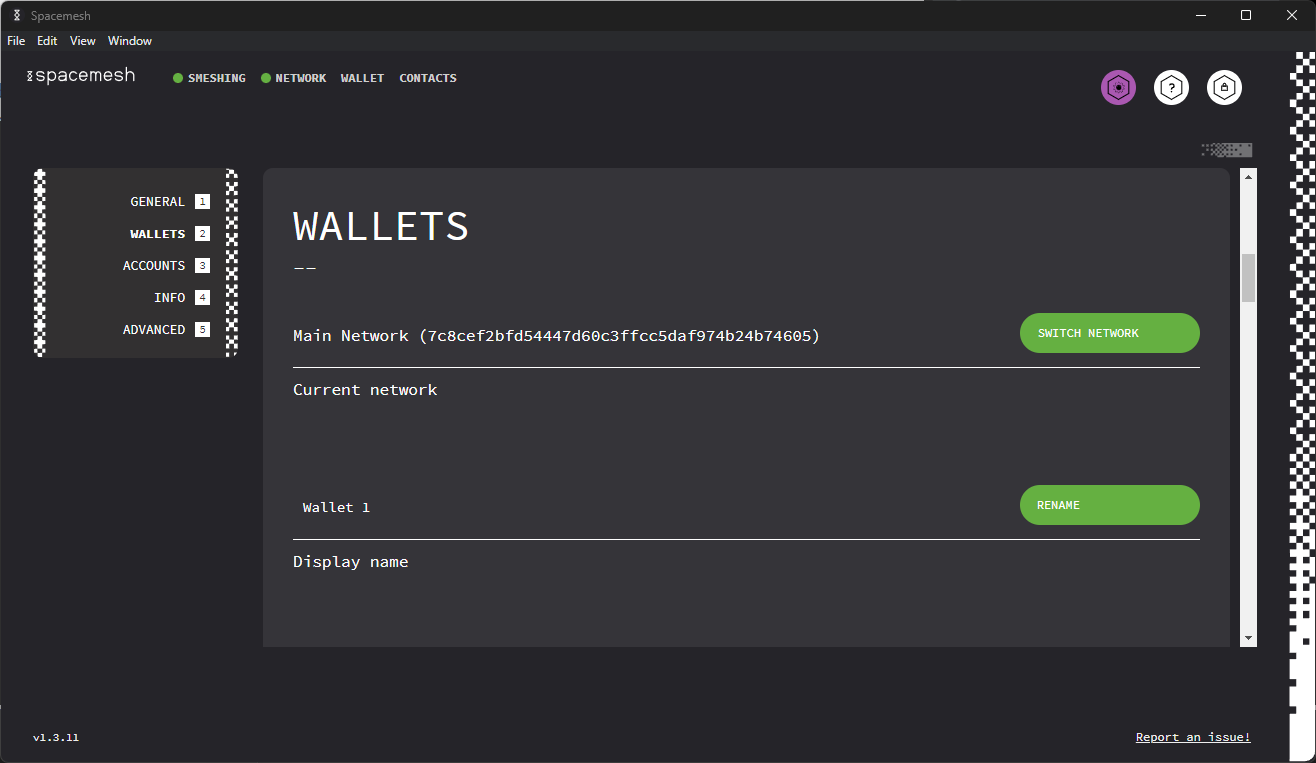
After clicking on the RENAME button, the wallet name will switch to input where you can type in the new name for the wallet
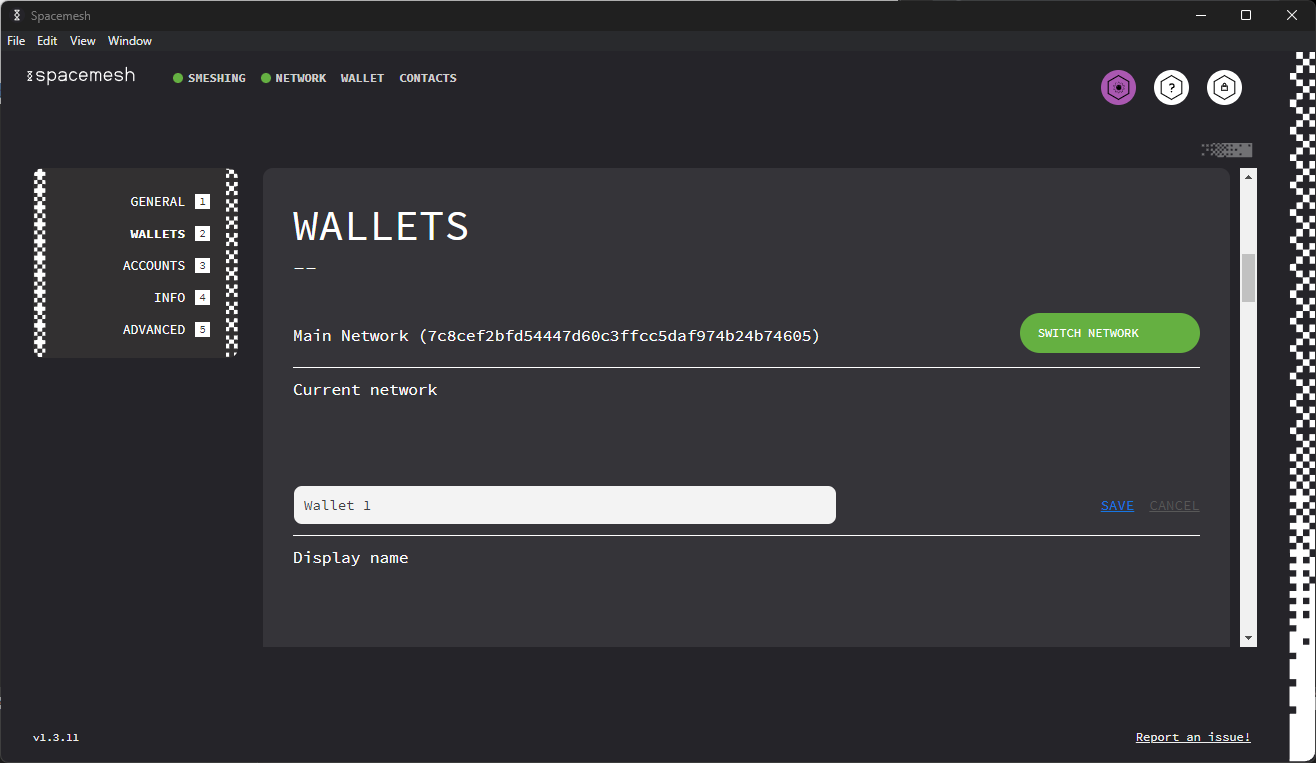
After typing in new name click on SAVE button if you want to finish renaming, or CANCEL if you wish to leave the existing name
If you clicked SAVE button you will see that your wallet has the new name you chose:
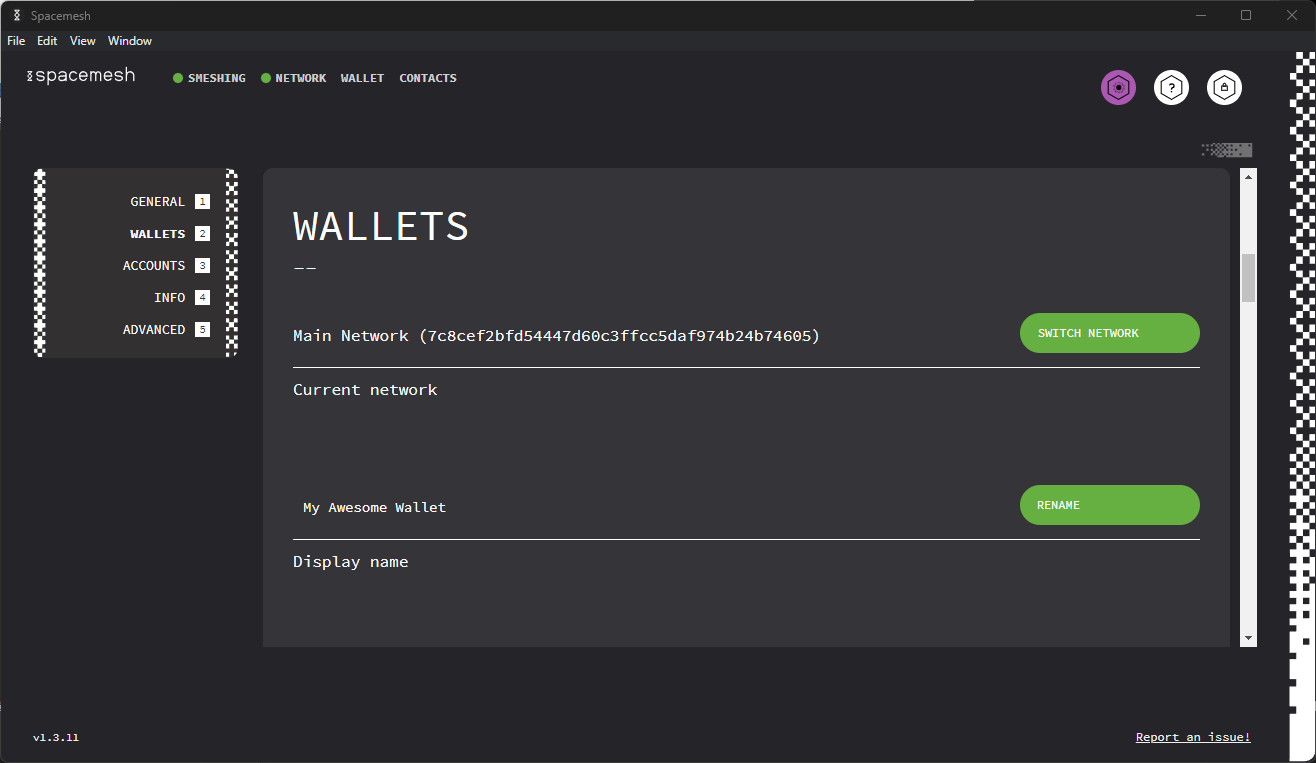
Change wallet password
Go to Setting Screen
Click on WALLETS option in left menu and scroll down until you see Wallet Password section
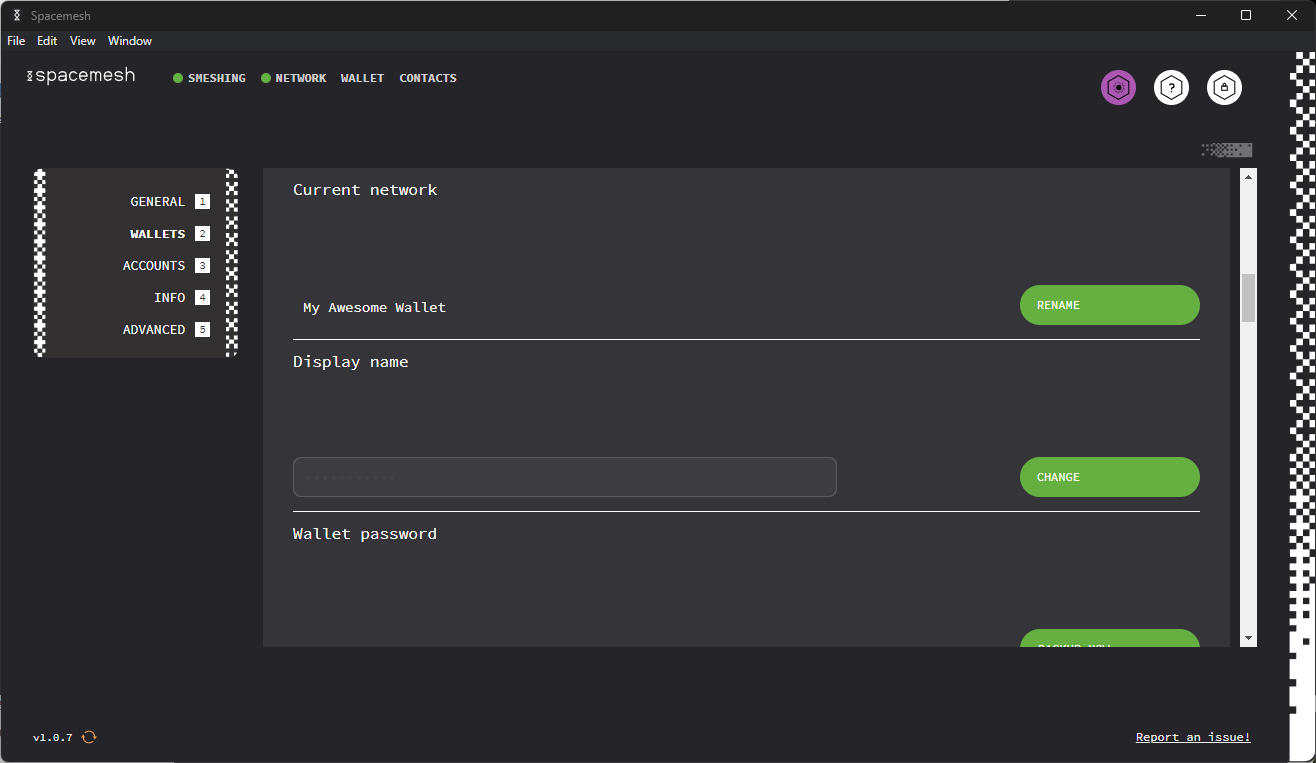
Click on CHANGE button and password line will switch to three inputs: one for confirming your old password, one for typing in new the password, and one for confirming your new password.
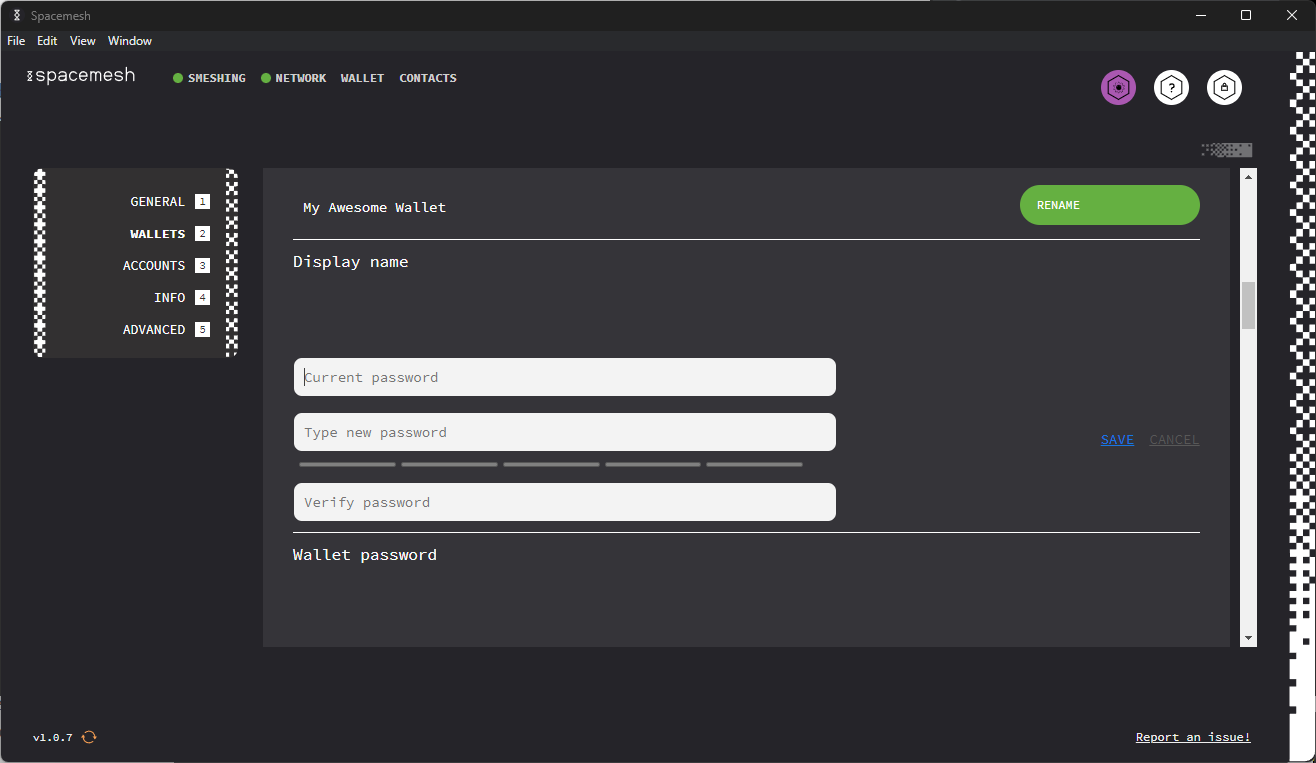
If you wish to proceed with changing password - click SAVE, if not - click CANCEL.
If you clicked SAVE then the wallet password will be updated!
Restoring a wallet
There are 3 options to restore wallet:
OPTION 1:
On app start at the Unlock Wallet Screen there is an OPEN AN EXISTING WALLET button below password input field
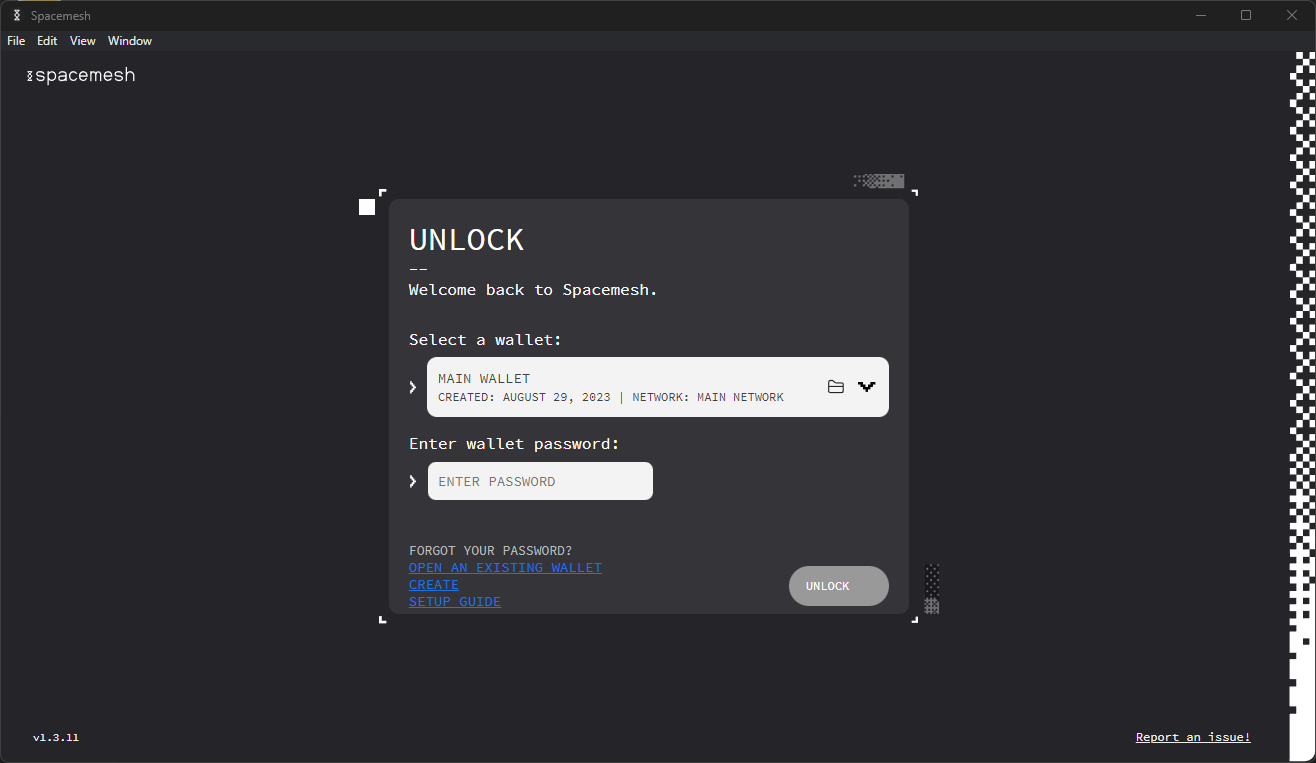
This will bring you to a screen with three options:
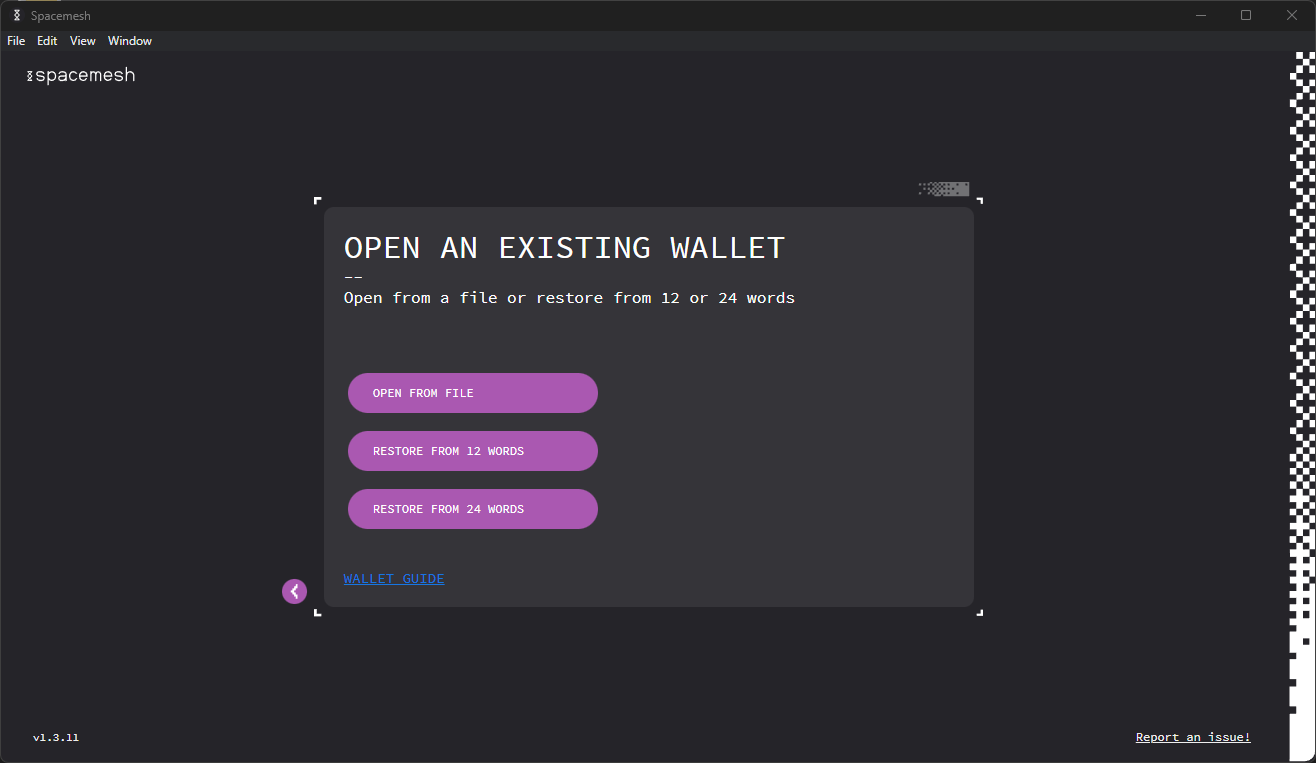
OPTION 2:
If you have an unlocked wallet, go to Settings Screen
Click on WALLETS option in left menu and scroll down until you see Open Wallet section. There, you have three options:
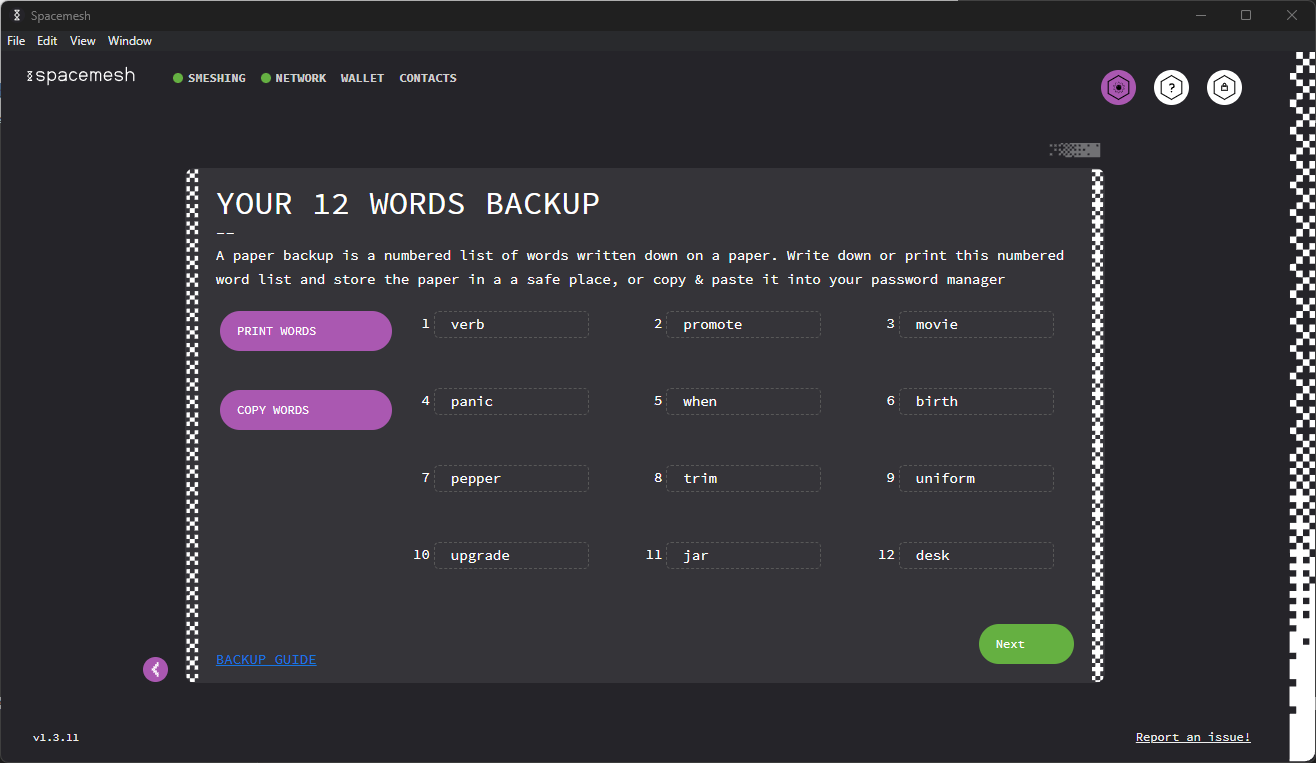
Regardless of which option you choose, the following steps will be the same:
Option A: File Restore
After clicking on RESTORE FROM FILE you’ll get to this screen.
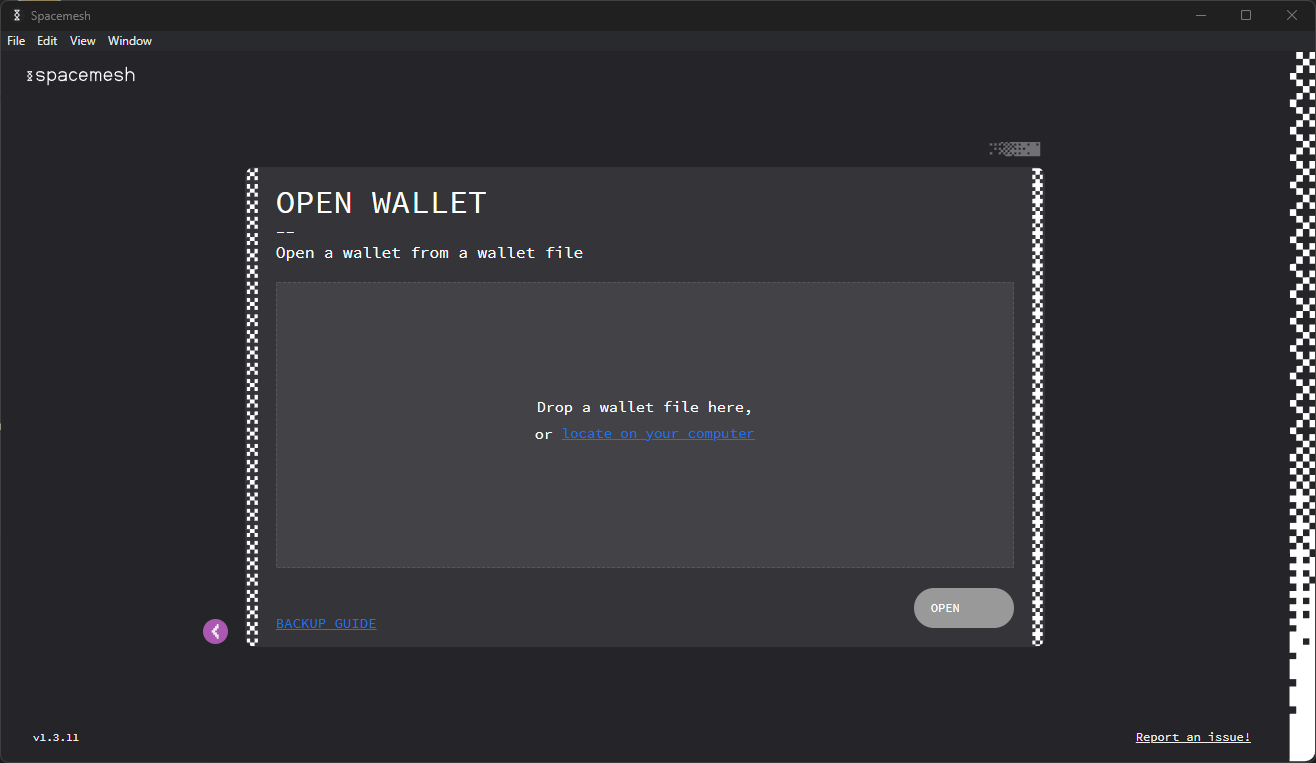
You can drag and drop your file on the designated area or click on locate file on your computer.
Click on OPEN button at the bottom right and you’ll be asked to confirm wallet import. Click CONFIRM.
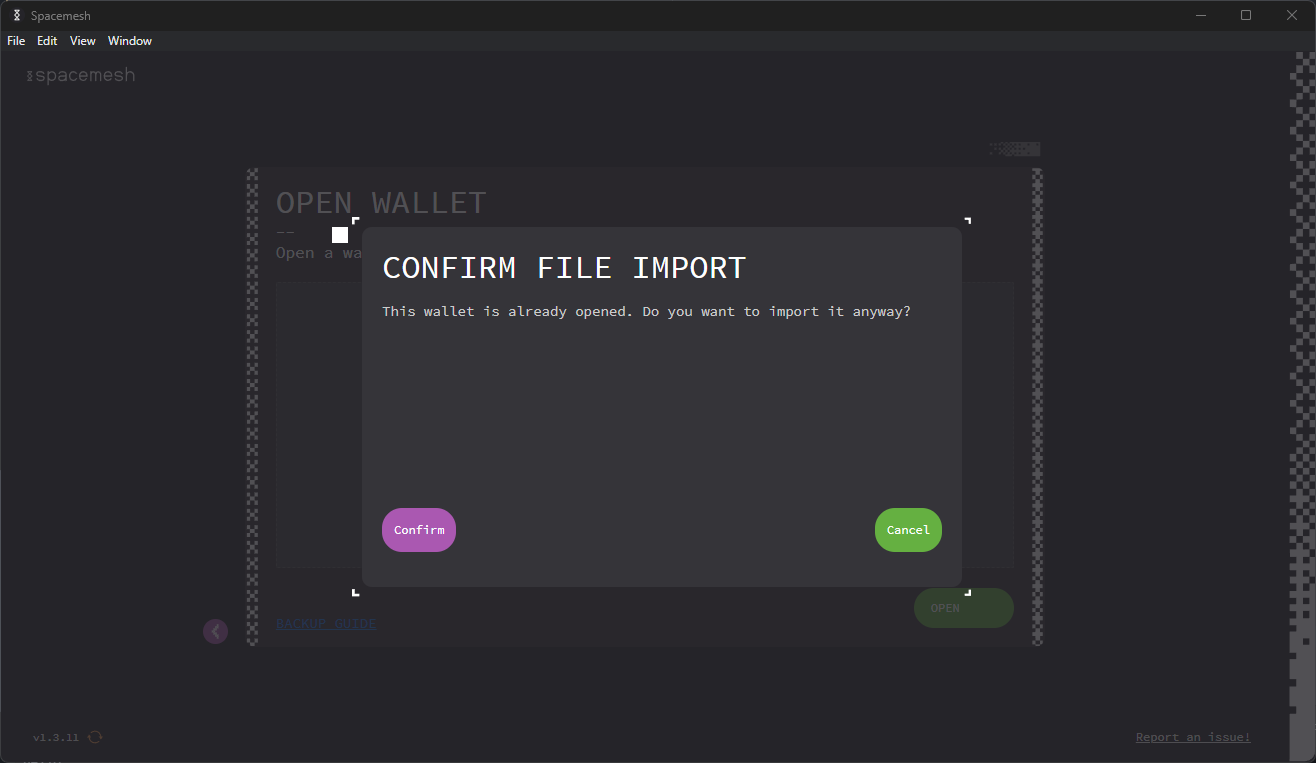
Now you will be prompted to enter your password.
After doing so, you will be taken to the Wallet screen.
Option B: 12 & 24 Words Restore
The method for restoring from 12 or 24 words is the same, so we will demonstrate with only the 12 words restore.
After clicking on 12 WORDS RESTORE button you’’ll get to this screen
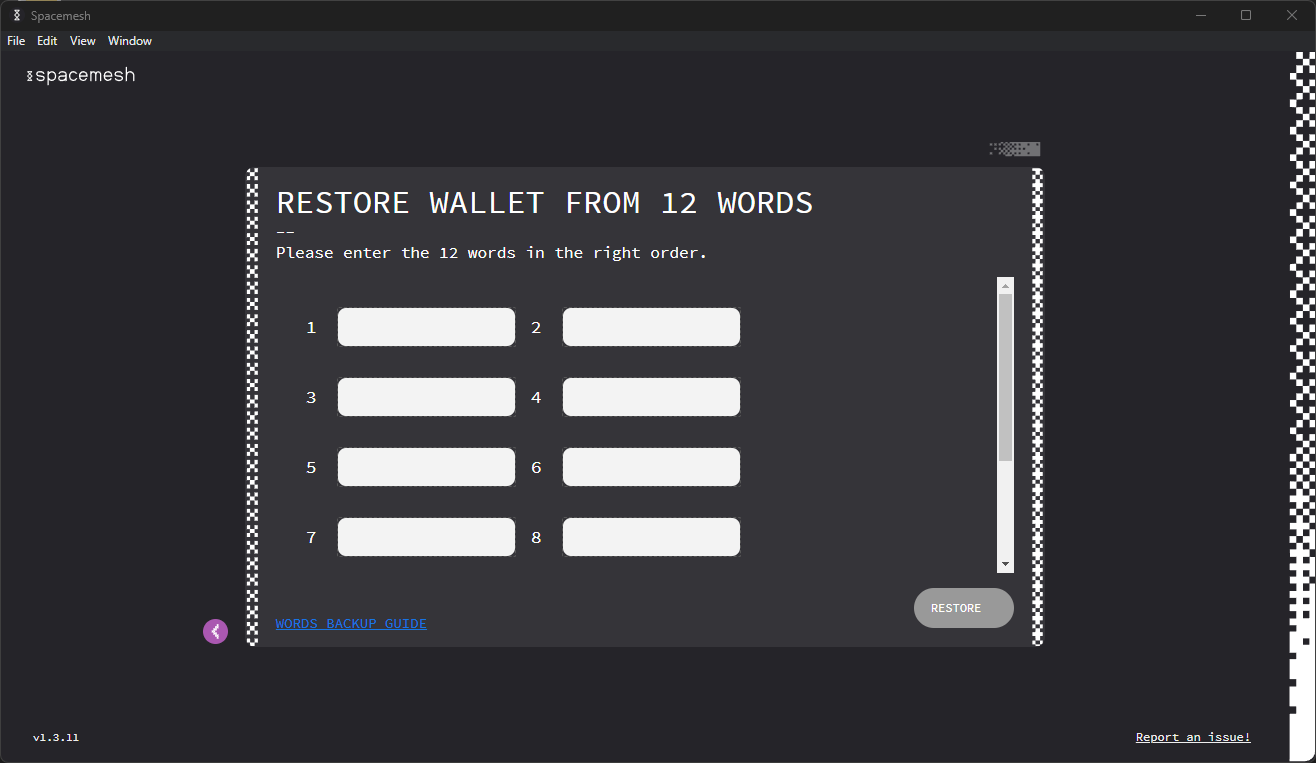
If you’ve typed correct words in correct order than you’ll be prompted to set up a new wallet.
Adding an account
Go to Settings Screen
Click on ACCOUNTS option in left menu
You’ll see ADD ACCOUNT button.
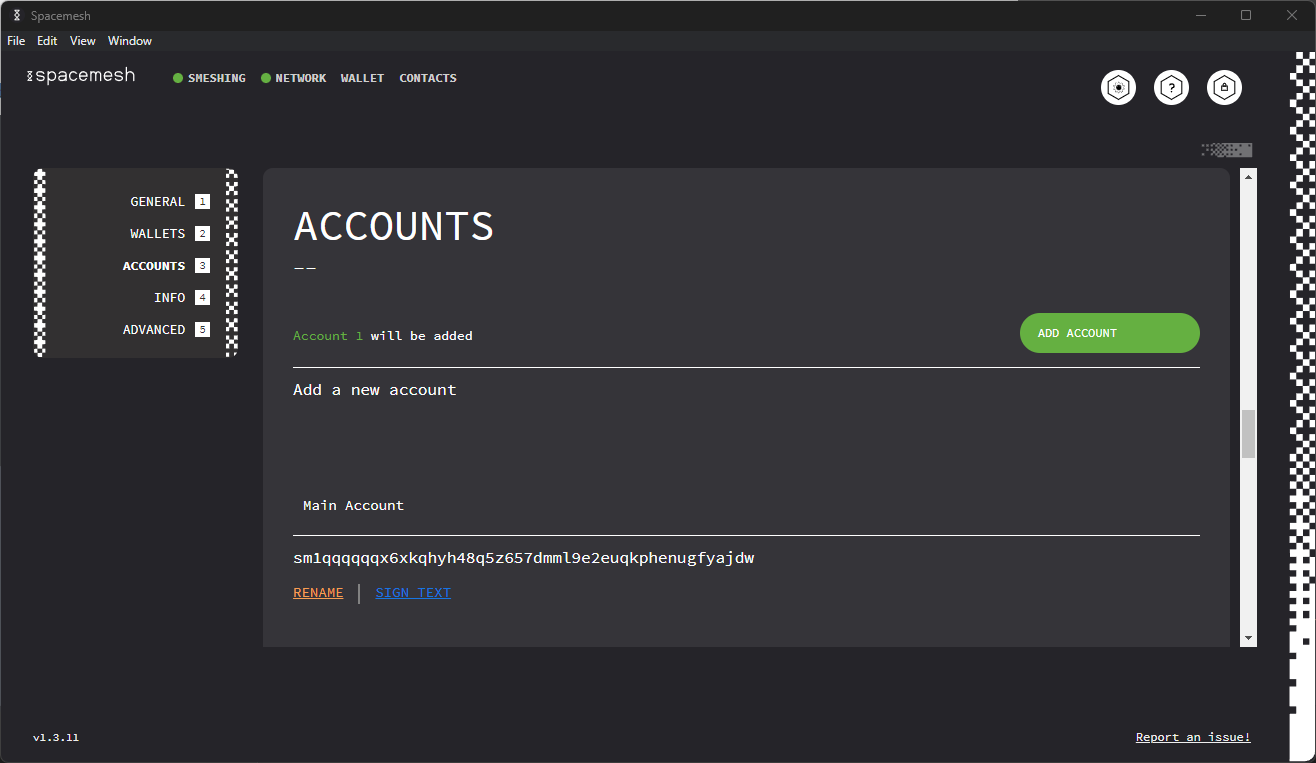
After entering correct password the popup will disappear and you will be taken to the Wallet screen. You will now see the option to switch accounts. The default name for created account is “Account number”
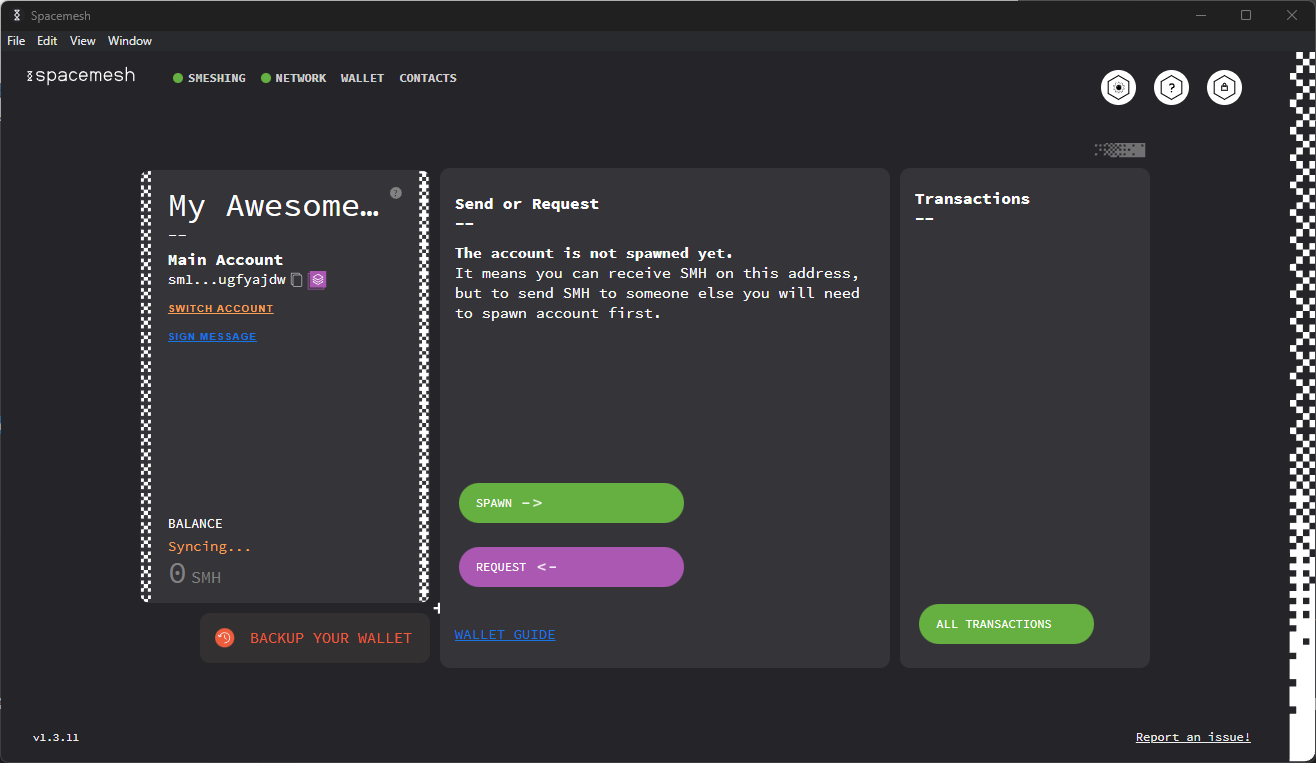
Renaming a Wallet
Go to Settings Screen
Click on WALLETS option in left menu
Scroll to until you see account which you want to rename. Below account name you will see RENAME button.
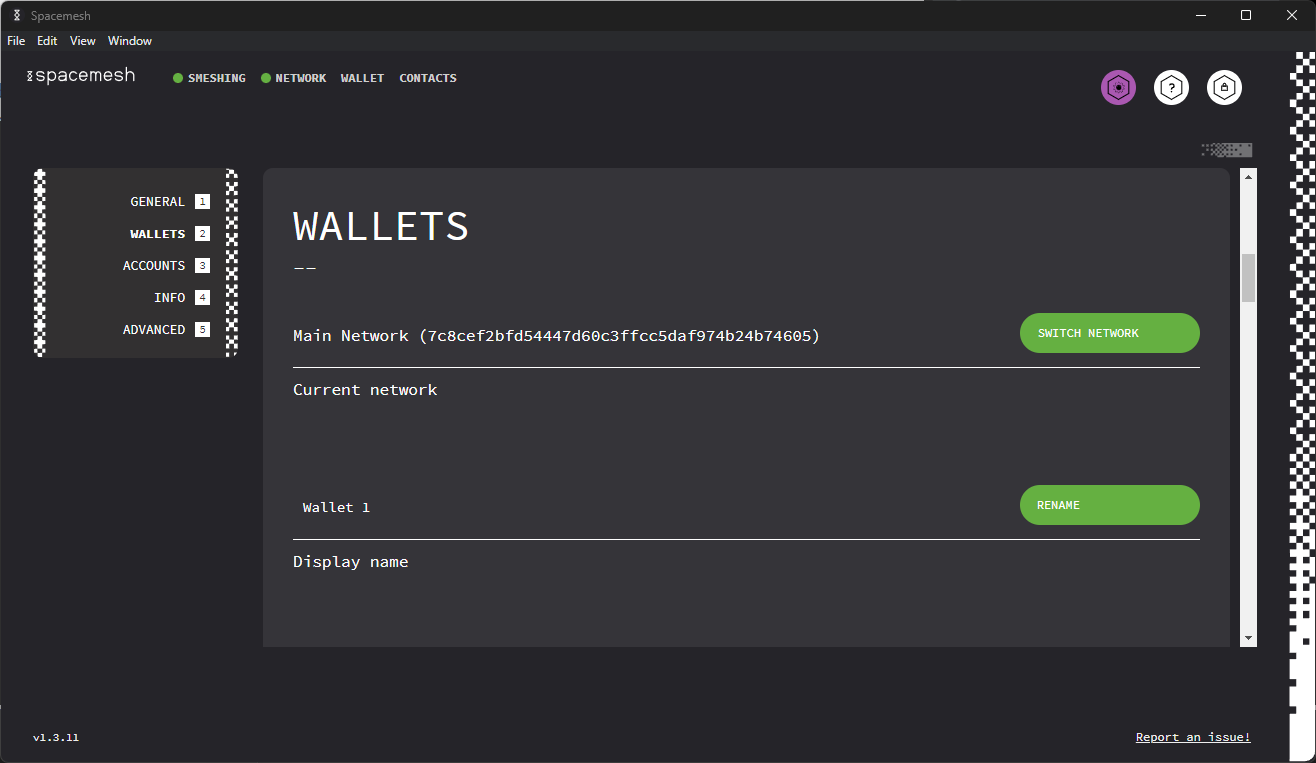
After clicking on RENAME button the name of the account will switch to an input where you can type new account name
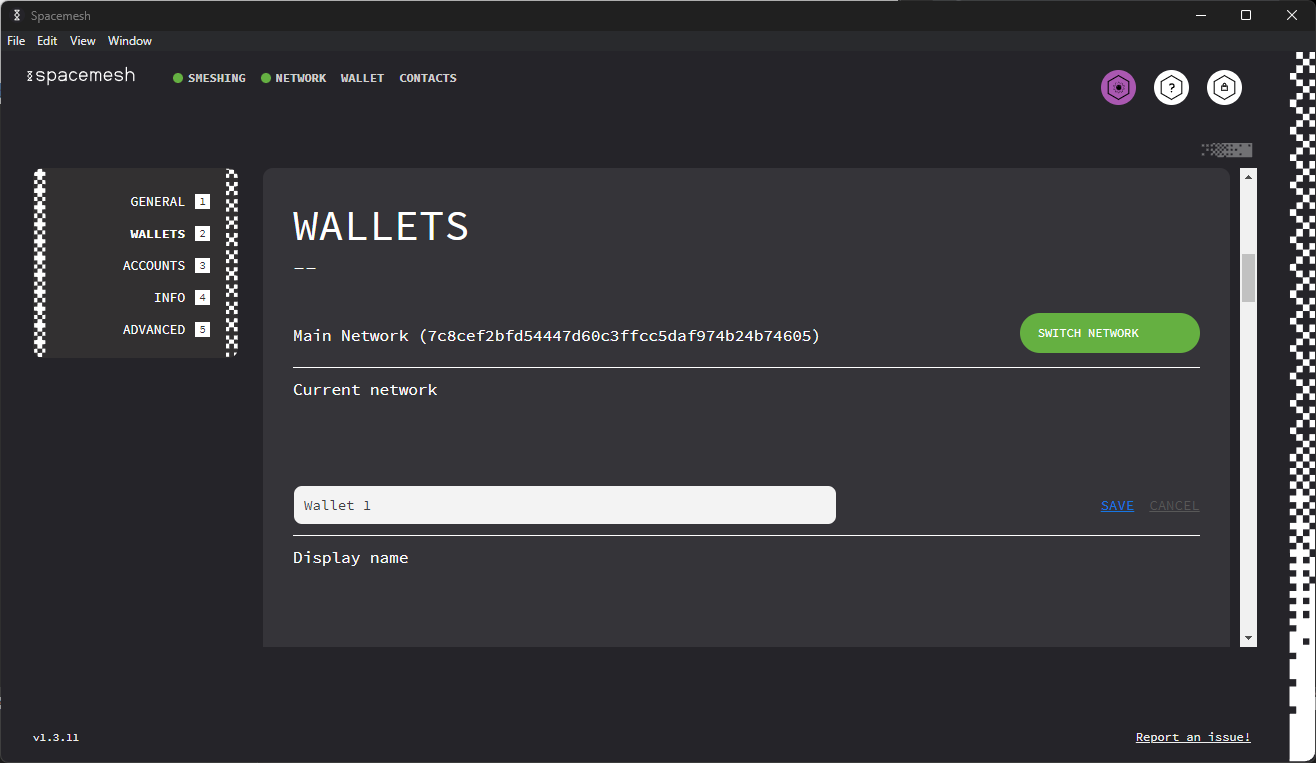
After typing the new name, if you want to save it click SAVE or to discard changes - click CANCEL.
If you click SAVE, you will see your new Wallet name:
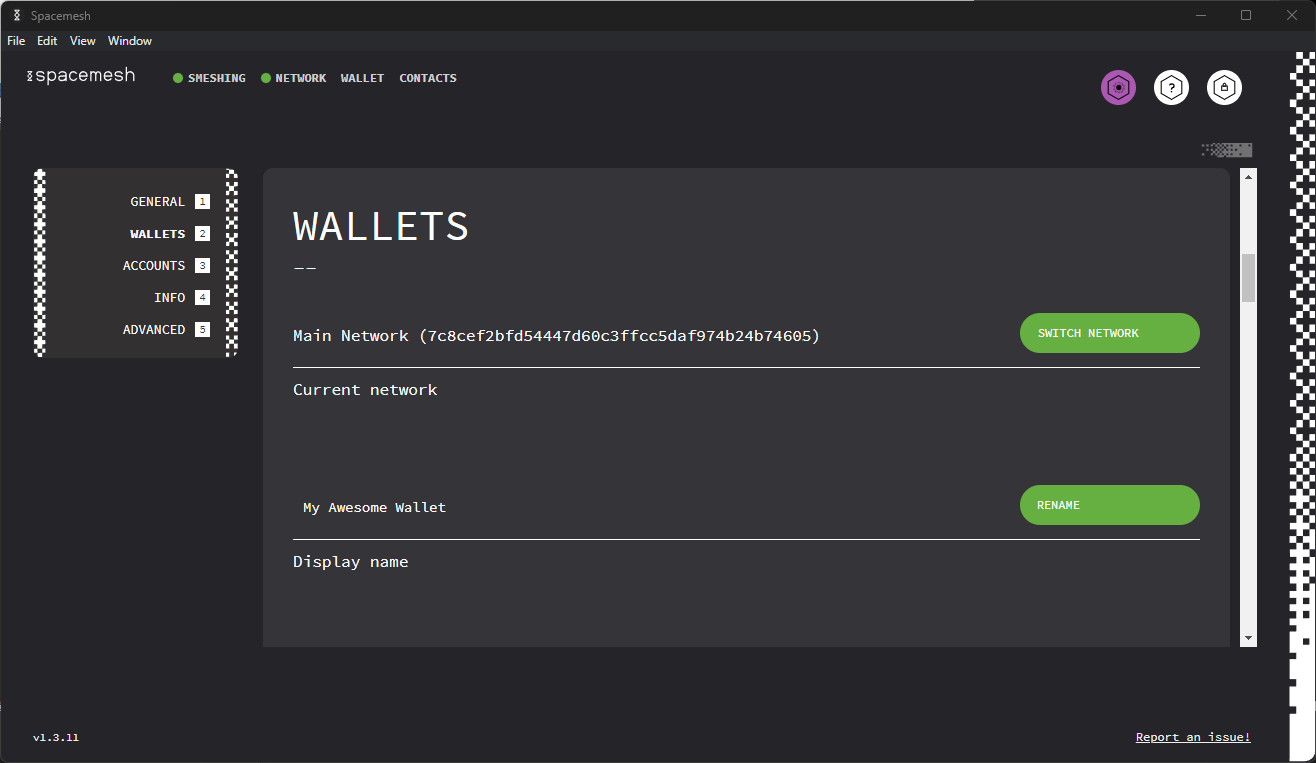
Renaming an account
Go to Settings Screen
Click on ACCOUNTS option in left menu
Scroll to until you see account which you want to rename. Below account name you will see RENAME button.
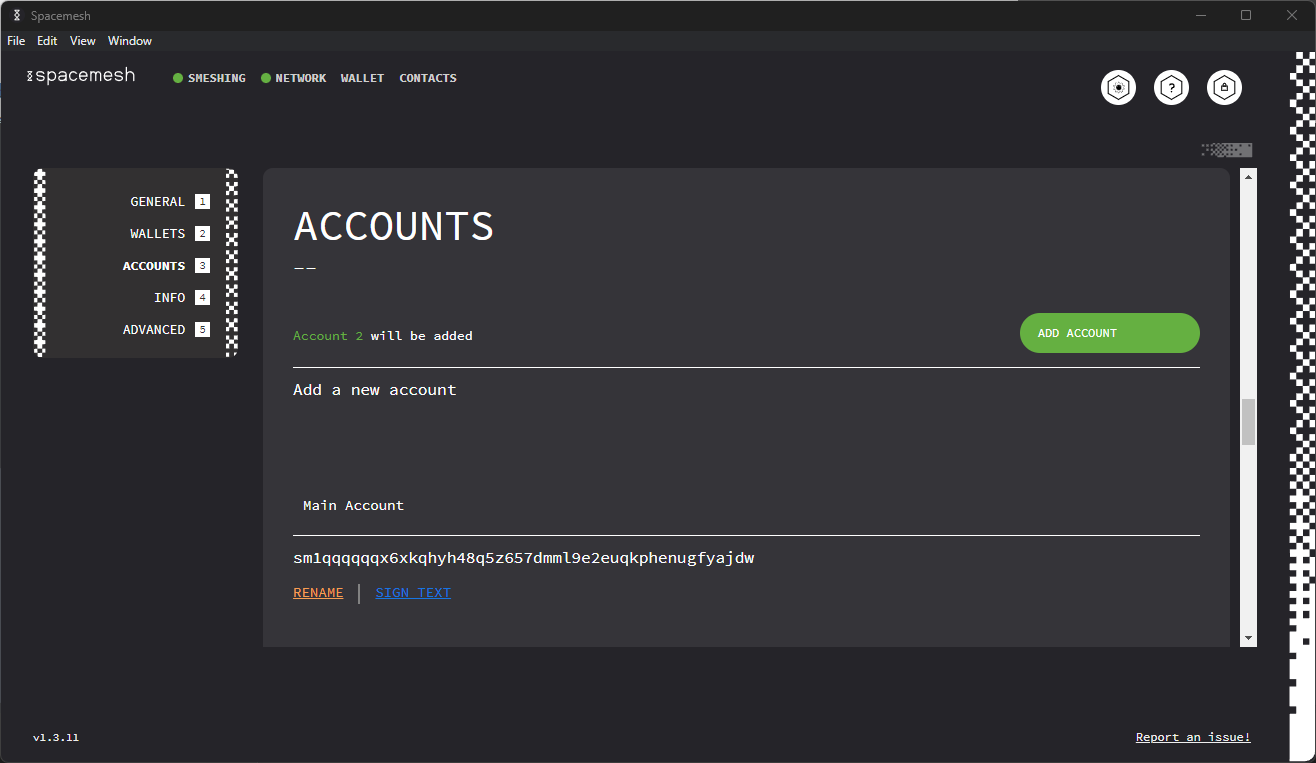
After clicking on RENAME button the name of the account will switch to an input where you can type new account name
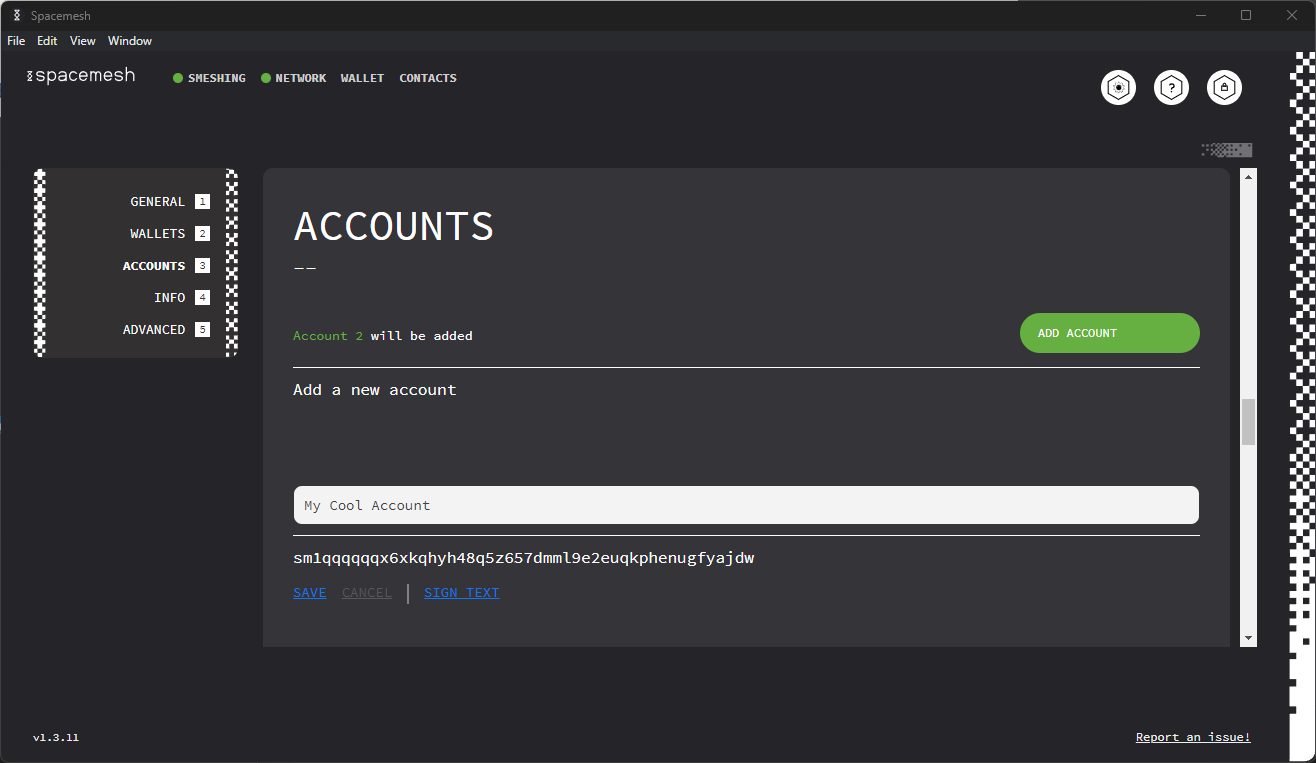
After typing the new name, if you want to save it click SAVE or to discard changes - click CANCEL
If you clicked on SAVE you will see a popup asking you to enter wallet password!
After entering correct password and clicking UNLOCK button in the popup, it will disappear and you will see the renamed account!
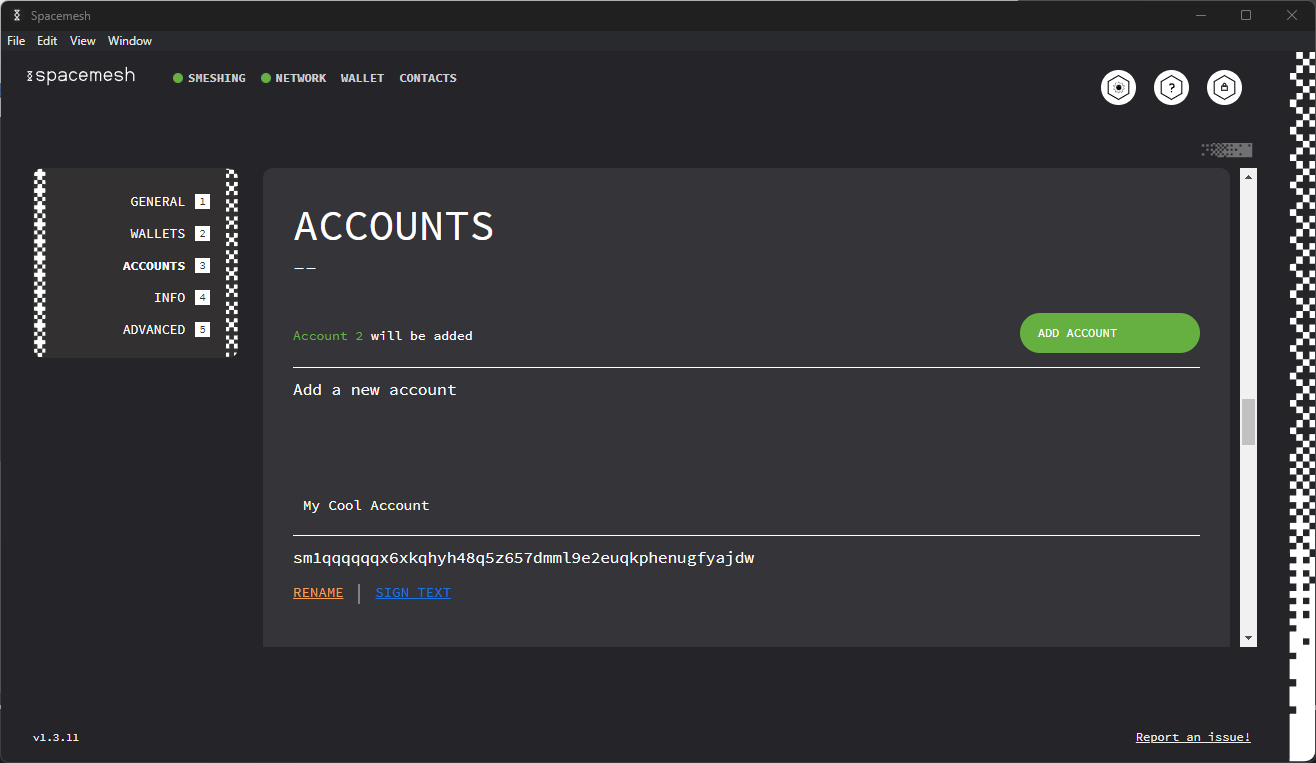
Creating contacts
In order to create new contact go to CONTACTS tab!
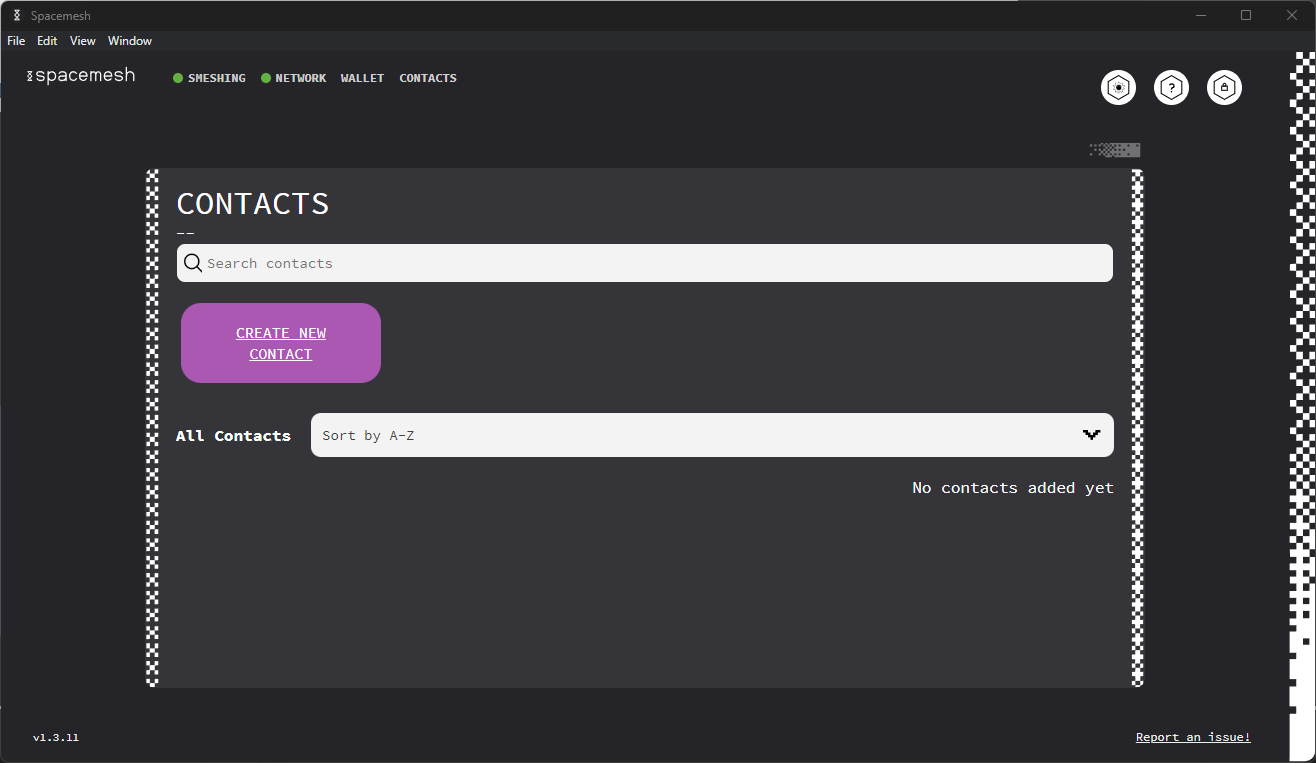
Click on CREATE NEW CONTACT button!
The screen will change to this state where you have 2 inputs - one for nickname and second for address!
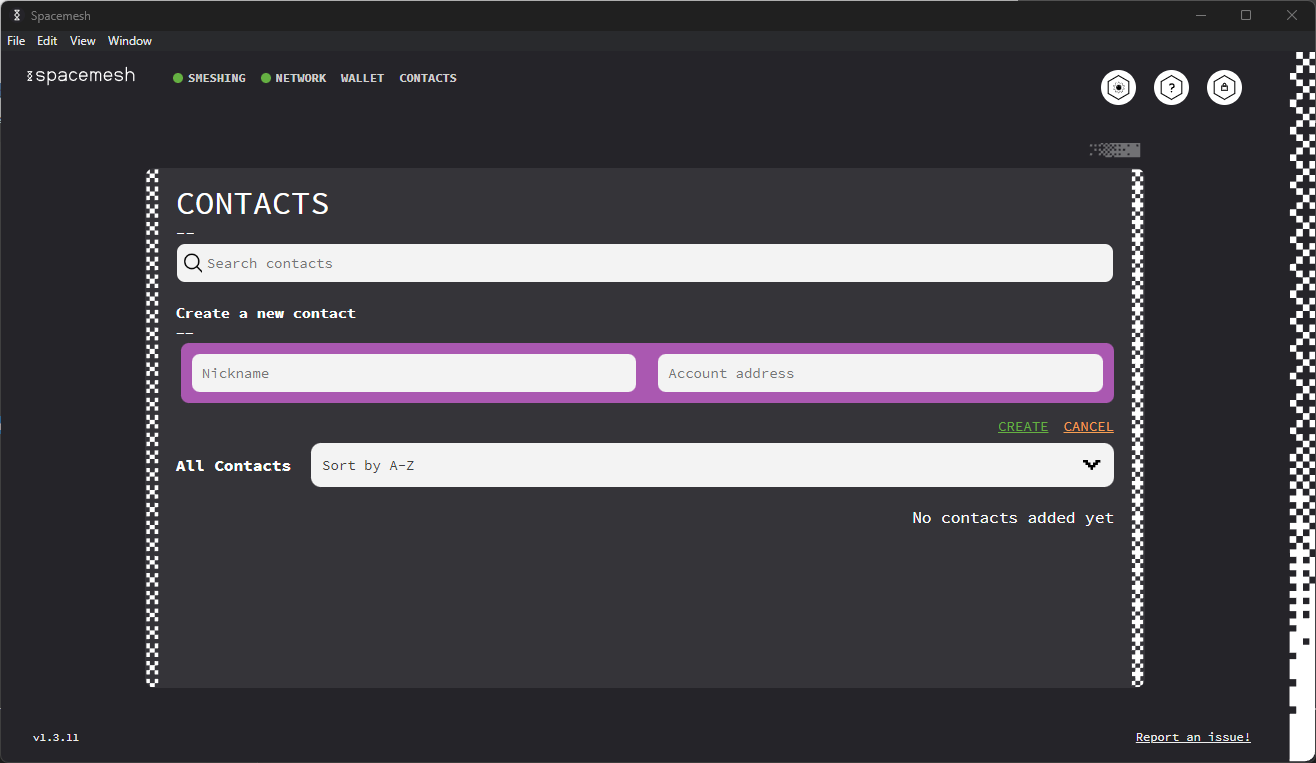
After filling the details and pressing CREATE button you will see the popup asking to enter wallet password.
After entering correct password and clicking UNLOCK button you will see newly created contact in your contacts list: